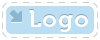
|
OpenMake Meister |
- OpenMake Meister® 7.5 – fast, Intelligent and repeatable software builds
- Meister Setup and Installation
- Contact Support
- Tutorials
- Meister Architecture
- Build and CI Procedures and Usage
- Managing Users and Groups
- Reports and Logs
- Accessing the Management Control Console
- OpenMake Meister Continuous Integration and Workflow Management
- Remote Agents for Distributed Processing
- Continuous Integration for Agile Teams
- OpenMake Meister for Intelligent Builds
- Executing Your First Meister Build
- Guide to Online Tutorials
- Publishing your Binaries
- Automating Your Compile and Link Process
- Configuring Your Build Project
- Using Pre-Defined Build Services
- Creating Your Build Service
- Microsoft Team Build and Workflows
- Using Build Methods
- Writing Customized Build Methods
- Creating and Managing Targets
- Defining Targets
- Adding Targets to Your Project
- Editing Targets
- Versioning Targets
- Copying Targets
- Target Overview Attributes
- Creating Targets for Java IDEs and Developer Tools
- Automatically Generating Your Java Targets
- Creating Targets for C/C++ with the Eclipse CDT
- Configuring the Eclipse C Development Tools (CDT) Integration
- Creating Targets for the Microsoft Visual Studio and .Net IDEs
- Creating Microsoft Visual Studio and .Net Targets Manually
- Generating Microsoft 2005, 2008 and 2010 Targets using the Add-In
- Creating Microsoft .NET 2003 Targets Without the Add-in
- Creating Microsoft Visual Studio 6.x C/C++ Targets Without the Add-in
- Creating Microsoft 6.x Visual Basic Targets Without the Add-in
- Accelerating Your Builds with Meister
- Meister Insight
- OpenMake Meister for z/OS
- 667 keyword(s) found.
- $(BUILD_DATE)
- $(BUILD_DIRECTORY)
- $(BUILD_TIME)
- $(JOB_LABEL)
- $(JOB_NAME)
- $(JOB_NUMBER)
- $(LOG_URL)
- $(MACHINE_NAME)
- $(USER_NAME)
- $AllDeps
- .Net
- .NET and "Project" Dependency Directories
- Accelerating Workflows
- Accelerating Your Builds with Meister
- access privileges
- Accessing the Management Control Console
- AccuRev
- Activating Build Avoidance
- Activating Parallelized Build Processing
- Activities Tab Screen
- adding
- Adding a New Dependency Directory List Name
- Adding Activities to a Workflow Service
- Adding and Deleting Projects
- Adding Directories to your Dependency Directory List
- Adding or Removing Users from Groups
- Adding Server Pools
- Adding Targets to Your Project
- Adding Users
- Adding Workflow Activities
- Adding Workflow Services to a Workflow
- Administrator
- Administrator Group Access Privileges
- Advanced Workflow Features
- Ant and Java Build Methods
- Ant File Locations
- Ant Javac Tasks
- Ant RMIC Tasks
- Apache Archiva Repository
- Application Developer plug-in
- Archiva Configuration
- Assign Pools
- assigning
- Assigning Remote Agents to the Server Pool
- Automatically Generating Your Java Targets
- Automating Your Compile and Link Process
- Batch Build Logs
- Bill of Materials (BoM) reporting
- bldmake
- bldmake options
- Borland Build Methods
- Borland StarTeam
- Bourne Shell
- Build and CI Procedures and Usage
- Build Audits with Build Forensics
- Build Avoidance
- Build Commands
- Build Control File Syntax
- Build Control Files
- Build Control files (BCF's)
- Build Loops
- Build Machine
- Build Management
- Build Options
- Build Rules
- Build Server as a Windows Service
- Build Service Attributes
- Build Services Options
- Build Task
- Build Types
- Build Types and Methods
- Building Targets Using ISPF
- Building z/OS Targets using the Web Client
- builds
- Builds, Activities and Workflows
- CA
- case sensitivity
- Central Logging
- Chaining Workflow Activities
- Changing the Configuration
- Changing the Status of your Workflow
- CheckStyle
- Choosing a Pre-Defined Build Service
- CleanPath()
- CleanSearchPath(@list_of_directories)
- Compilers
- Components of Workflow Management
- Configure Global Environment Variable Section
- Configure Server Pool Environment Variables Section
- Configure Tab Screen
- Configure Workflow Activity Environment Variables Section
- configuring
- Configuring Microsoft Team Build
- Configuring Remote Agents for Load Balancing
- Configuring the C and C++ Eclipse Project Properties
- Configuring the Eclipse C Development Tools (CDT) Integration
- Configuring Workflow Activities
- Configuring Your Build Environment for Parallelized Builds
- Configuring Your Build Project
- Configuring your Continuous Integration
- Configuring your Workflow to use Parallelized Mode
- Connecting to an Oracle Database
- Connecting to the PostgreSQL Database
- Contact Support
- Continuous Integration
- Continuous Integration and Workflow Loops
- Continuous Integration for Agile Teams
- Continuous Integration Tab Screen
- CopyExcludeLocal( $TargetDeps, $RelDeps, $toDir, @excludeExtensions )
- Copying Targets
- CopyLocal( $FullPathDeps, $RelDeps, $toDir )
- count()
- Crap4J
- Create and Edit Your Workflow
- Creating a Java War Target
- Creating a Workflow Service
- Creating and Managing Targets
- Creating Groups
- Creating Mainframe Targets
- Creating Microsoft .NET 2003 Targets Without the Add-in
- Creating Microsoft 6.x Visual Basic Targets Without the Add-in
- Creating Microsoft Visual Studio 6.x C/C++ Targets Without the Add-in
- Creating Microsoft Visual Studio and .Net Targets Manually
- Creating Targets for C/C++ with the Eclipse CDT
- Creating Targets for Java IDEs and Developer Tools
- Creating Targets for the Microsoft Visual Studio and .Net IDEs
- Creating the C and C++ Eclipse Project Makefile
- Creating Your Build Service
- Creating Your Custom Build Services
- Custom Access Privileges
- Custom Workflow Activity Plug-ins
- customizing
- Customizing File Type Extensions
- Customizing the Build Status Values
- Customizing z/OS Scripts for New Types
- CVS
- Dataset Names and Build Rules
- Dataset Naming Conventions
- debug or release
- debugging
- Default Administrator Group
- Default File Type Extension
- Default User Group
- Defined User Privileges Report
- defining
- Defining a Private Pre-commit Workflow
- Defining Datasets Names
- Defining Dependency Directories to Support Pre-commit Builds
- Defining J2EE Deployment Descriptor Targets
- Defining Multi-Platform or Cross Language Workflows
- Defining Nested or Reusable Workflows
- Defining Targets
- Defining Workflows for Local Continuous Integration
- Defining Workflows for Team Continuous Integration
- Defining Your Program
- Defining z/OS TGTs using ISPF
- deleting
- Deleting Users
- dependencies
- Dependency Directory Usage by Project
- Dependency Scanning with OOMLOM
- Dependency Table
- Detail Attributes
- Determining the Value of OMSUBMIT_MAX_USER_PROC
- Determining User Group Assignments
- DevOps from the Web Client
- directories
- Distributed Workload Processing
- Distributed Workload Processing and Multi-platform Workflows
- Distributing the Workload of the Workflow across multiple Server Pools
- Doxygen
- Eclipse Plug-in Dependency Directories
- Eclipse RCP
- Edit Flag Detail
- Editing Targets
- Email Notifications in Your Workflow
- Emma
- Enabling and Modifying LDAP Configurations Using ompw
- Enhancing Your Continuous Integration Builds with Meister Build Services
- Environment Variables
- Environment Variables Needed for Java Builds
- ERROR 10:
- ERROR 11:
- ERROR 12:
- ERROR 130:
- ERROR 131:
- ERROR 132:
- ERROR 133:
- ERROR 134:
- ERROR 15:
- ERROR 160:
- ERROR 161:
- ERROR 19:
- ERROR 29:
- ERROR 30:
- ERROR 37:
- ERROR 38:
- ERROR 390:
- ERROR 391:
- ERROR 392:
- ERROR 400:
- ERROR 401:
- ERROR 404:
- ERROR 405:
- ERROR 406:
- ERROR 407:
- ERROR 408:
- ERROR 40:
- ERROR 42:
- ERROR 43:
- ERROR 44:
- ERROR 45:
- ERROR 48:
- ERROR 49:
- ERROR 501:
- ERROR 50:
- ERROR 52:
- ERROR 538:
- ERROR 53:
- ERROR 54:
- ERROR 55:
- ERROR 56:
- ERROR 57:
- ERROR 58:
- ERROR 60:
- ERROR 65:
- ERROR 70:
- ERROR 71:
- ERROR 72:
- ERROR 73:
- ERROR 9:
- errors
- Errors and Warnings
- Example Label Search Paths
- Example Life Cycle Search Paths
- Exclude( $pattern, @inlist )
- Execute Build Tasks
- Execute Settings Section
- Executing Builds
- Executing Builds on z/OS
- Executing on Demand Workflows from the Management Console
- Executing Pre-commit Builds Outside of Your IDE
- Executing Workflows on a UNIX Platform
- Executing your Build Definition
- Executing Your First Meister Build
- ExitScript( $RC, @doomedFiles )
- Features of Meister for z/OS
- file extensions
- Filter Workflows
- Filtering and Organizing Your Workflows
- FindBugs
- FindFlag( $flagString, @possibleFlags )
- First Found Dependency
- FirstFoundInPath
- Footprinting
- Footprinting - Embedding the DNA
- GenerateBillofMat( $BillofMat, $BillofMatRpt, $TargetFile )
- Generated Build Control Files
- GenerateFootPrint($FootPrint,$TargetFile,$FPSource,$FPObject,$CompilerFound,$FPCompilerArguments )
- Generating Build Scripts
- Generating Microsoft 2005, 2008 and 2010 Targets using the Add-In
- Generating Microsoft Visual Studio 2005 Targets
- Generating Microsoft Visual Studio 2008 Targets
- Generating Microsoft Visual Studio 2010 Targets
- Generating Targets using omNet
- get()
- get(), getDP()
- getAbsolute()
- getAbsolute, getAbsolute($anchor_dir)
- getAbsoluteList, getAbsoluteList($anchor_dir)
- getAnchor()
- GetAnt
- GetAntIncludeXML ( @items )
- getBuildTaskFiles( $BuildTask, $OptionGroup, $all)
- getBuildTaskOption( $option_name, $build_task, $option_group)
- getBuildTaskOptions( $build_task, $option_group)
- getBuildTasks
- GetClasses ( $TargetDeps )
- GetClassPath ( $TargetDeps )
- GetCompiler, get_compiler
- getDPF()
- getDPFE(), get()
- getEscaped()
- getEscapedList()
- getEscapedPath()
- getEscapedQuoted()
- getEscapedQuotedList(), getQuotedEscapedList()
- GetExcludes( $Defines )
- getExt( @ExtensionList )
- getExt(), getE()
- getExtension()
- getExtList( @ExtensionList)
- getExtQuoted( @ExtensionList )
- getExtQuotedList
- getF()
- getFile(), getFE()
- GetFlag( $flagString, @possibleFlags );
- getJavacEscaped(), getJEscaped()
- getJEscaped()
- More...
Setting Default Build Project Properties
The default settings for Build Projects can be adjusted via Preferences.
Table PB-16 Setting Default Build Project Properties
|
Step |
Action |
|
1 |
Go to Window > Preferences |
|
2 |
Select and expand Meister |
|
3 |
Select Build Configuration for bldmake, om, Pre-Build, Post-Build defaults |
|
4 |
Select Build Project for Build Directory Defaults |
|
5 |
Select Project Nature Mappings for Nature Mapping defaults |
|
6 |
Click on “Apply to Existing Projects” button to apply all defaults to all build Projects in the Eclipse Workspace |
Table PB-17 Configuring a Build using the Plug-In
|
Step |
Action |
|
1 |
Right click the desired Project and click New – Build Project. |
|
2 |
From the Project Name Screen enter a project name. This project name does not need to match the precise name of a Project but it should have a logical name that represents the Targets you want to build inside of Eclipse. Click Next to continue. |
|
3 |
From the Project References screen, select the Eclipse projects you want associated with the build. Use the Select All button to select all projects in the workspace. Click Next to continue. |
|
4 |
The Plug-in analyzes the dependency relationships between referenced projects to determine if any circular dependencies exist. |
|
5 |
From the Configure Project References screen you will need to specify Build Service Mappings for each referenced Project. Select the project reference you want to configure, and click Edit. From the Build Service Mapping" window, select a mapping from the "Configured Mappings" drop down. This field is populated by default Build Service mappings and any mappings that have been created since the plug-in was installed. If the referenced project has a Custom Build Service Mapping associated with it, it will also appear in the drop down. If your referenced Project contains a circular dependency with another project, only Mappings that support circular dependencies will appear. If the referenced Project is not a circular dependency, only Mappings that do not support circular dependencies will appear. Please refer to the Setup and Installation section for more information on creating Custom Build Service Mappings.
If you want the plug-in to make a "best guess" for mappings for each Project, click the Derive Mappings button. Please note that the plug-in can only make a "best guess" for derived mappings. You should double check each project to verify that the mapping is correct. |
|
6 |
From the Meister Build Settings screen you need to select the Project and Dependency Directories that are associated with the build. It is important that the Dependency Directories are setup correctly so that the Plug-In can find the source code at build time. |
|
7 |
Enter the Workflow name that you want associated with your build. By having this association, you will later be able to execute the same Workflow from the outside of Eclipse. Click Next to continue. |
|
8 |
From the Build Directories screen, you need to specify the directories you want the Plug-In to place constructed build components. The Target Definition Directory will store all Targets generated by the Plug-In. These Targets need to be picked up by the Dependency Directories at build time, so the directory will have to be referenced in the Dependency Directories for the Project.
Click the check box for Automatically Update Target Definition Files to enable the Plug-In to update Targets on specific actions that affect them.
If you want to run Plug-In Builds in addition to Eclipse Builds whenever a build is executed click the check box Automatically Build With Meister.
Click Next to continue. |
|
9 |
From the Build Configuration screen, you can enter any commands you want passed to bldmake and om at build time. You also have the option to add any pre-Build or post-Build commands you would like executed. To preview the list of build command calls, click on the Preview Build button. Click Next to continue. |
You can use any Build Service that is defined on the Knowledge Base server to create the results of build in the correct file name and location. In order to utilize a Build Service for an Eclipse project, you must create a "mapping" between a Build Service and an Eclipse project you want to build. This mapping enables the Build to use source created in one location based on the Eclipse project to be built and place in a different output location for the results of the Build. The Eclipse plug-in comes loaded with three "default" Build Service mappings: Java Jar, Java War, and Java Ear. These mappings do not need to be adjusted.
To use a Build Service for a project simply associate a project with a Build Service mapping on the Build Service Mappings page when you set up a Build Project. The following table details how Eclipse project types correspond to Build Services:
Table PB-18 Default Eclipse project to Build Service Mapping
|
Project Type |
Mapping |
|
Java |
Default Java Jar |
|
Application Client |
Default Java Jar |
|
EJB |
Default Java Jar |
|
Web Application |
Default Java War |
|
Enterprise Application |
Default Java Ear |
You can create additional Build Service Mappings through the plug-in for Eclipse projects that do not correlate directories and dependencies to the default Build Services.
Table PB-19 Updating Build Project Properties
|
Step |
Action |
|
1 |
Right Click on the Build Project |
|
2 |
Select “Properties” from the pull down menu. |
Table PB-20 Plug-In build properties
|
Project Settings |
Settings for Meister Project and Dependency Directories that are associated with the build. Also, Workflow names can be changed from this screen. |
|
Build Directories |
This screen shows the directories where Plug-In components are placed. The Target Definition Directory stores all TGT’s generated by the Plug-In and the Build Directory stores built Targets. Two check boxes “Automatically update Target Definition Files” and “Automatically Build With Meister Build” are also available from this screen. |
|
Bldmake |
Commands can be passed here to bldmake and build time. |
|
Om |
Commands can be passed here to om and build time. |
|
Pre-Build |
Pre-Build Commands can be passed here to bldmake and om. |
|
Post-Build |
Post-Build Commands can be passed here to bldmake and om. |
|
Nature Mappings |
The “Build Service Mappings” screen will display all mappings of Application Developer natures to Build Services. These values will already be set and need not be altered. |
Table PB-21 Setting Default Build Project Properties
|
Step |
Action |
|
1 |
The default settings for Build Projects can be adjusted via Preferences: Go to Window – Preferences |
|
2 |
Select and expand Meister |
Table PB-22 shows how the preference panels correspond to the following Build Project property panels:
Table PB-22 Preference Panels to Build Project Properties
|
Build Configuration |
bldmake, om, Pre-Build, Post-Build |
|
Build Project Directories |
Build Directories |
|
Project Nature Mappings |
Nature Mappings |
Any adjusted settings can be applied to all build Projects in the Eclipse Workspace via the “Apply to Existing Projects” button on the main Meister Preference panel.